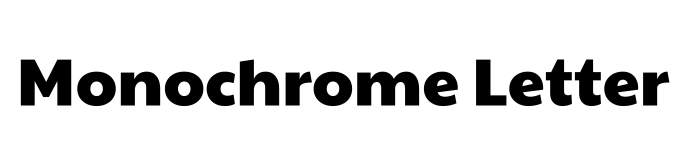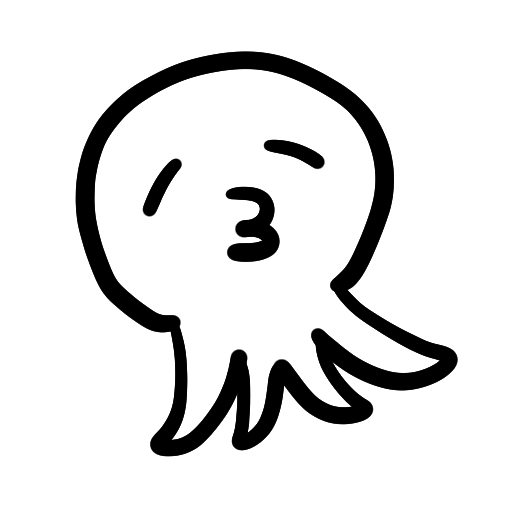
- パソコンを使っていたら、急にWi-Fiが繋がらなくなった!
- 同じWi-Fiで接続してるスマホは大丈夫なのになぁ。
- こういうときって、どうやって対処したらいいんだろう?
パソコンのWi-Fiに繋がらなくなったら、一度接続し直すのが簡単でオススメです。
今回は、パソコンだけWi-Fiに繋がらないときに、私が実際に試した対処法をお伝えします。
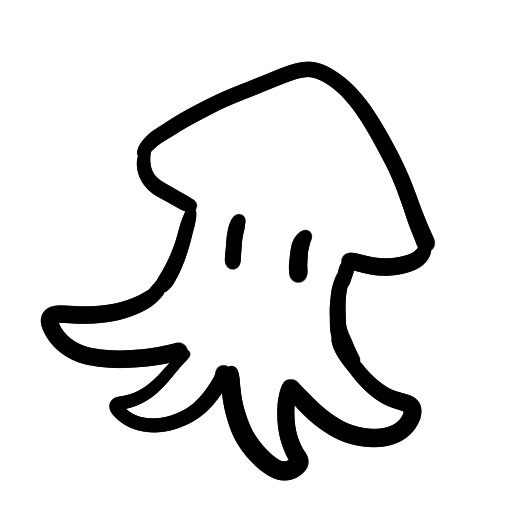
ちなみに私の使用パソコンはWindows11です。
パソコンだけWi-Fiに繋がらない……簡単な対処法
パソコンだけがWi-Fiに繋がらないとき、もっとも簡単で手軽にできるのは、接続のやり直しです。
一度設定したWi-Fiを削除することになりますが、どうしても接続が直らない場合は試してみてください。
それでは、私が使っているWindows11の場合で説明します。
1.タスクバーのスタートボタンをクリックします。
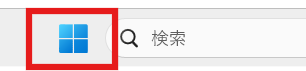
2.次に、設定アイコンをクリック。

3.左側の一覧から『ネットワークとインターネット』をクリックします。
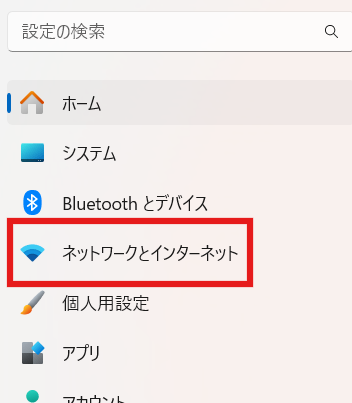
4.一番上の『Wi-Fi』をクリック。
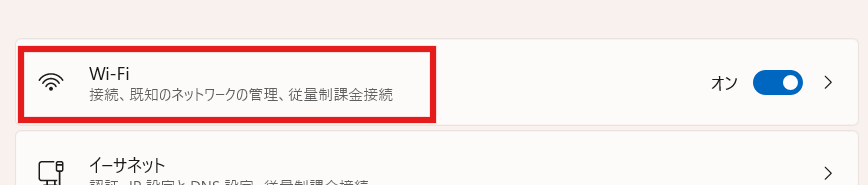
5.上から4番目の『既知のネットワークの管理』をクリックします。

6.現在使っているWi-Fiの『削除』をクリック。
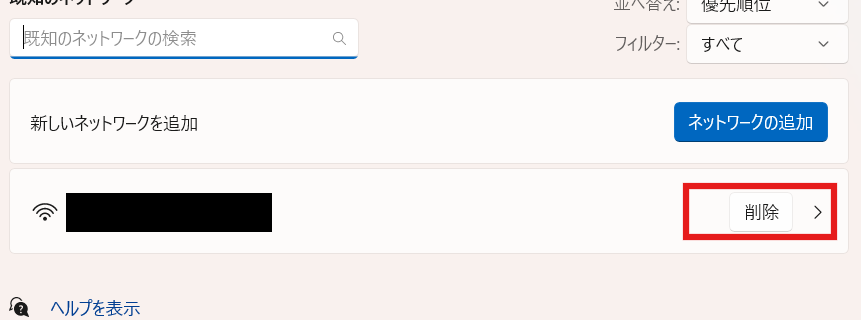
7.『ネットワークの追加』をクリックします。
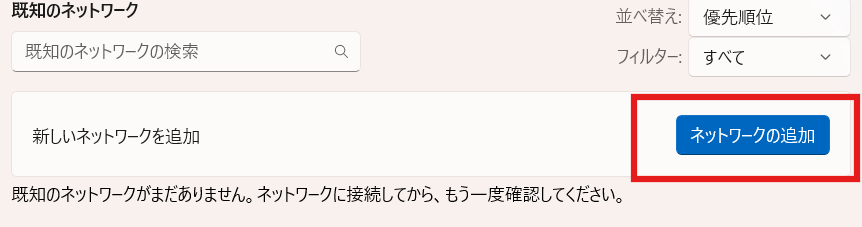
8.各種情報を入力。
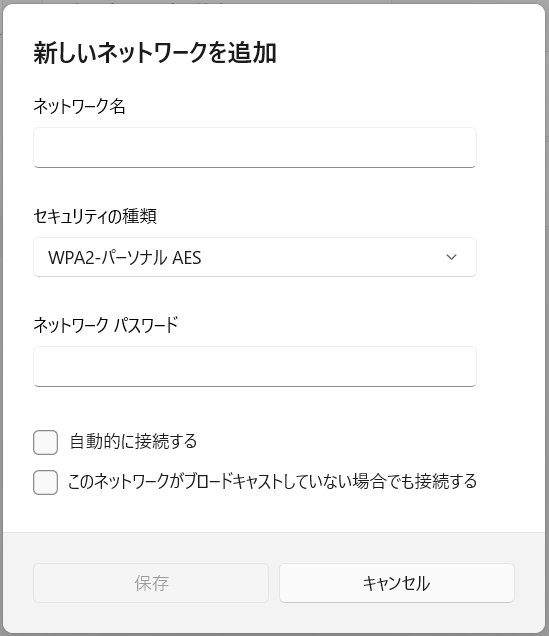
ネットワーク名には接続先のSSIDを入力します。
セキュリティの種類は、利用するネットワークの設定によって変わりますので、ルーターの説明書等を参考にしてください。
※セキュリティの種類は、Androidの場合はスマホから確認が可能です。設定→ネットワークとインターネット→インターネット→接続済みのWi-Fiをクリックすれば、セキュリティ欄に表示されています。
セキュリティキーはルーターに記されているものを入力。
『自動的に接続する』にチェックを入れれば、次回から自動でWi-Fiに接続してくれるようになります。
『このネットワークがブロードキャストしていない場合でも接続する』は、SSIDステルスのWi-Fiに接続する場合にチェックを入れてください。
入力が終わったら、『保存』をクリックすれば再接続が完了します!
まとめ
- パソコンだけWi-Fiが繋がらない状態になったら、再接続をしてみよう。
- 既知のネットワークを一度削除し、最初から手動でWi-Fi設定をやり直すと、接続の不調が直る可能性大。
- 各種情報は正しく入力しよう。
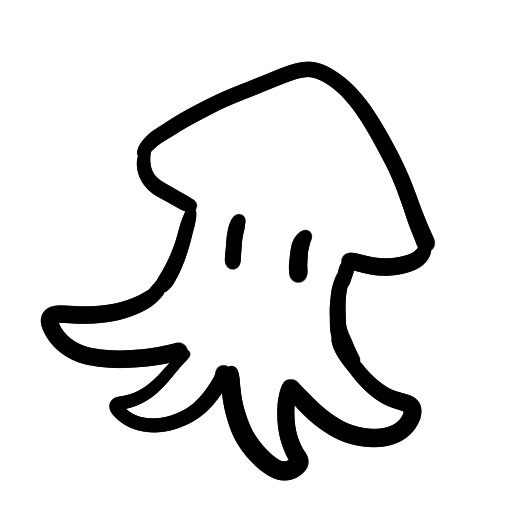
あんなに再起動しても直らなかったのに、この方法だとすぐ直りました。(そもそも不調が起きないのが一番いいんだけどね……)